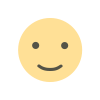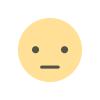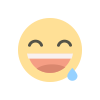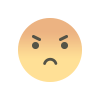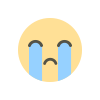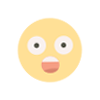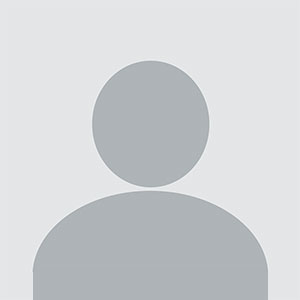WooCommerce Limit Quantity Per Product – Control Purchase Limits Efficiently
WooCommerce Limit Quantity Per Product – Control Purchase Limits Efficiently
In eCommerce, inventory management and sales restrictions play a crucial role in ensuring smooth operations. The WooCommerce Limit Quantity Per Product feature helps store owners set minimum and maximum purchase limits on individual products. This ensures better stock control, prevents bulk purchases, and enhances customer experience by ensuring fair distribution of products.
With this feature, you can:
✅ Restrict the number of products a customer can buy per order.
✅ Set minimum or maximum quantity limits per product, category, or user role.
✅ Prevent stock depletion by limiting bulk purchases.
✅ Encourage customers to buy in bulk by enforcing minimum quantity rules.
Why Limit Product Quantity in WooCommerce?
Setting purchase limits can help online store owners in many ways, including:
1. Preventing Bulk Purchases & Hoarding
If you sell high-demand products, limiting the purchase quantity ensures fair access for all customers. This is especially useful for limited-edition items, event tickets, or perishable goods.
2. Protecting Inventory & Avoiding Stockouts
Some customers may try to buy all available stock, making it difficult for others to purchase. Quantity limits prevent this issue and help maintain product availability.
3. Encouraging Bulk Purchases for Wholesale Buyers
For wholesale stores, setting a minimum order quantity ensures buyers meet the required bulk purchase limit.
4. Setting Purchase Restrictions for Special Products
Some products, such as digital licenses, promotional offers, or free samples, should have strict purchase limits to prevent abuse.
5. Creating Tiered Pricing & Incentives
Store owners can use quantity restrictions to offer discounts on bulk purchases while ensuring customers meet specific criteria.
How to Set Up WooCommerce Product Quantity Limits
You can limit product quantities in WooCommerce using two methods:
1️⃣ WooCommerce Default Settings (Limited Features)
2️⃣ WooCommerce Limit Quantity Plugins (Advanced Features)
1. Setting Quantity Limits in WooCommerce (Basic Method)
WooCommerce does not have built-in options for setting minimum and maximum quantity limits. However, you can enforce a minimum purchase amount at the cart level.
Steps to Set a Minimum Cart Total in WooCommerce:
- Go to WooCommerce → Settings → General.
- Scroll to the Minimum Order Amount section.
- Set the minimum cart total required for checkout.
- Save changes.
???? Limitations: This method does not allow setting quantity restrictions for individual products.
2. Using a WooCommerce Plugin to Limit Product Quantity (Recommended Method)
To enforce minimum and maximum quantity restrictions on individual products, you’ll need a WooCommerce Limit Quantity Plugin like:
✔ WooCommerce Min/Max Quantities
✔ Advanced Product Quantities
✔ WooCommerce Quantity Manager
These plugins offer advanced control over quantity limits, including:
✅ Setting different limits for different products.
✅ Restricting quantity based on user roles (retail vs. wholesale customers).
✅ Applying limits per product category.
✅ Limiting purchases for specific time periods (e.g., daily, weekly).
Steps to Limit Product Quantity Using a Plugin:
- Install and activate a WooCommerce quantity restriction plugin.
- Go to WooCommerce → Products and select the product you want to restrict.
- Navigate to the Inventory tab and enable Manage Stock.
- Set:
- Minimum Quantity (e.g., customers must buy at least 2 units).
- Maximum Quantity (e.g., customers cannot buy more than 10 units).
- Save changes.
Now, customers will only be able to purchase within the specified range.
Advanced Quantity Restriction Strategies
1. Set Category-Based Quantity Limits
- Example: Customers must purchase at least 3 items from the "T-Shirts" category.
2. Apply User Role-Based Quantity Limits
- Example: Retail customers can buy a maximum of 5 units, while wholesale buyers can buy up to 100 units.
3. Limit Free Product or Sample Purchases
- Example: A customer can order only 1 free sample per account.
4. Restrict Quantity for Limited Stock Products
- Example: A new gaming console is limited to 1 per customer to prevent resellers from hoarding stock.
5. Enforce Bulk Purchase Requirements
- Example: Wholesale buyers must purchase a minimum of 50 units per order.
Best Practices for WooCommerce Product Quantity Limits
✔ Clearly Communicate Limits on Product Pages – Display quantity restrictions on the product page to avoid confusion.
✔ Use Error Messages to Inform Customers – Show messages like "You can only purchase a maximum of 3 units per order."
✔ Offer Discounts for Higher Purchase Limits – Encourage customers to meet minimum quantity requirements by offering a bulk discount.
✔ Monitor & Adjust Limits Based on Demand – Regularly update limits to align with stock availability and customer demand.
✔ Ensure a Smooth Checkout Process – Test quantity restrictions to ensure customers do not face errors when adding items to the cart.
Final Thoughts
Setting WooCommerce product quantity limits is essential for managing inventory effectively, preventing over-purchasing, and ensuring fair distribution of stock. Whether you run a retail, wholesale, or subscription-based store, implementing quantity restrictions can help streamline sales and optimize customer experience.
What's Your Reaction?